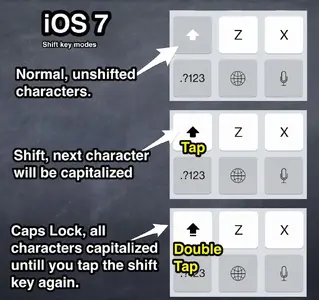D
Deleted member 247820
Guest
Trouble putting MP4 movies into iPad videos via iTunes on a PC.
Not all MP4 movies will go into the iPad, however I suddenly found that I could get no MP4 movies to go into a "new" PC.
After much angst I discovered that it is necessary for the PC to have Quick Time installed.
I know most people in iPad Land would have Quick Time, but I was trying to live without it.
Once Quick Time was installed I could drag MP4 s into the iPad again.
Not all MP4 movies will go into the iPad, however I suddenly found that I could get no MP4 movies to go into a "new" PC.
After much angst I discovered that it is necessary for the PC to have Quick Time installed.
I know most people in iPad Land would have Quick Time, but I was trying to live without it.
Once Quick Time was installed I could drag MP4 s into the iPad again.