Welcome to the iPadForums beginners guide to Cydia - The Jailbreak App Store!
The first thing you discover on your springboard when you jailbreak your iPad is a new icon called Cydia. This guide is intended to give you all the information you need to get started with the app and make the most of your jailbreak experience!

What is Cydia?
In simple terms, Cydia is the equivalent of the App Store for jailbreakers. It is the app you will use to download, install, and manage the majority of jailbreak apps and tweaks which you install on your device. Cydia does not replace the App Store. When you are jailbroken, you continue to install apps from the App store as normal. Cydia simply provides you access to everything which Apple do not allow into the app store and can only be enabled via jailbreaking.
In more technical terms, Cydia is a native UIKit graphical front-end to APT, which folks familiar with Debian, or other flavours of Linux, may recognise as the Advanced Packaging Tool - Advanced Packaging Tool - Wikipedia, the free encyclopedia. APT itself is a front-end to dpkg. Confused? Don't worry. There isn't a test at the end and if you aren't interested in this stuff it really doesn't matter!
Cydia was developed by Jay Freeman (Saurik) who was one of the pioneers of Apple jailbreaking and continues to play an important part in the scene today.
Cydia Application Tabs
Like many native apps Cydia has it's own series of tabbed pages which can be accessed via the bottom row of icons on the screen. When Cydia launches it always starts on the Cydia Tab, which is the home page...
Cydia Tab
Whilst the home page of Cydia certainly contains some cool things, it's not really where the action happens! However, there are a few features which we'll come back to later in the guide such as "Manage Account" and "Products". For now, here's the pretty standard home page you'll see when you launch the app...
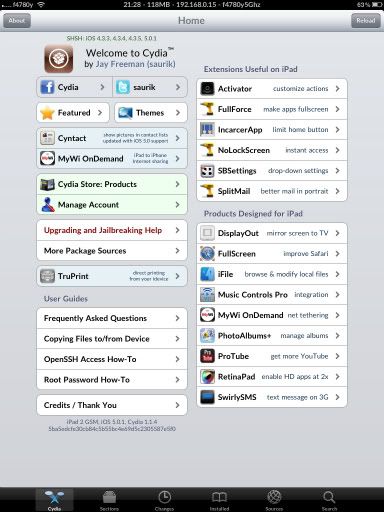
At the top of the Home Page, Cydia usefully shows you which SHSH Blobs it currently has saved on your behalf. If you are just launching Cydia for the very first time you may see that your SHSH request is pending, but after a short while you should see a list of all the SHSH Blobs which Cydia has saved on your behalf.
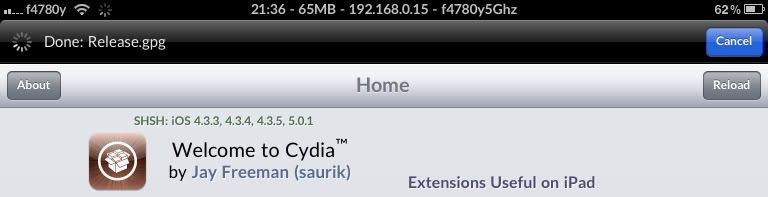
For more details on SHSH Blobs see our sticky here - http://www.ipadforums.net/ipad-hacking/59291-shsh-blobs-faq-new-improved-2012-a.html
You will also notice that when you launch Cydia it will refresh all of its "sources" (more on these later). The black bar at the top of the screen show the refresh progress. You should always let this process complete as this is Cydia polling all the app repositories for new and updated packages for you to install. Occasionally you will see errors, particularly around the time of the release of a new jailbreak. These errors tend to happen because one or more of the repositories which host the app packages is not responding properly due to too much traffic. It's normally best to wait a while and refresh again later. Because Cydia is just a front end there is very rarely anything wrong with Cydia itself. See the "Changes Tab" topic for more details on manually refreshing the packages in Cydia, which is useful if you receive errors when refreshing.
Sections Tab
When folks submit a package to any repository they can specify the "Section" in which it should be listed. Sections are just like categorisation for tweaks and apps. The problem with this being an open system is however that folks are free to create whatever sections they like and not hard and fast rules can be implemented to control the sections. So, depending on what you are using them for, they may be of limited value.
One interesting and powerful feature of this area is often overlooked by Cydia users however, so pay attention! When viewing the "Sections" area it is possible to press the "Edit" button in the top right and hide all of the sections which you are not interested in. For example, Themes are not everybody's cup of tea, and sections like "Wallpaper" are of little or no use on the iPad (remember this platform is shared between iPad, iPhone, iPod, and AppleTV, so there is a lot of cross-pollution!).
To hide those items from view, simply press edit and turn OFF all the sections you want hidden from view. This has a significant added benefit because it will remove all the tweaks and apps in these sections from the "Changes" tab too (see the next section), and that makes it much more manageable!
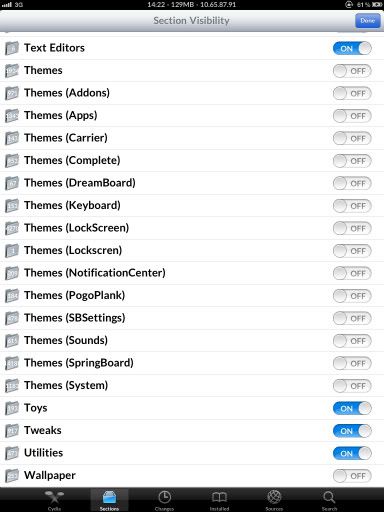
It really is a worthwhile exercise when you have a spare few minutes to edit the sections and turn off the ones which are irrelevant to you. You can first click on each one (before you enter Edit mode) and you will see all of the packages in that section. If it does not look interesting, Edit and turn it OFF. You can always Edit and turn it back on again in the future.
Changes tab
Once you are up and running with your Jailbreak, the Changes tab is likely where you will spend most of your time... The Changes tab contains a chronological list of all the apps and tweaks which have been added or updated to all the repository sources to which you subscribe (more on that later). Once Cydia has completed its package refresh upon startup, you will find all the new packages laid out in a list. If there is an update to something you already have installed in Cydia a badge will be shown on the Changes tab icon and the packages with updates will be prioritised at the top of the list of changes... If you do have packages installed which have an update available, you can press the "Upgrade" button on the top right to add them to your queue (see the Installing Packages topic for more details).
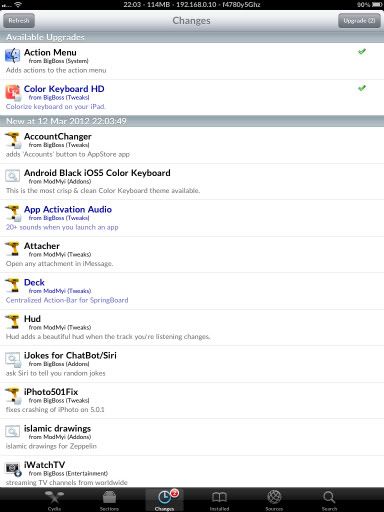
Remember, if you are seeing a lot of things in here which you consider irrelevant, e.g. Boot Logos, you can use the trick I described for editing "Sections" in the previous topic to weed out the rubbish. If you want to know what Section a package belongs to, click on it and look for the Section panel which is shown near the top. That will tell you which one you need to turn off to remove the package from sight!
Cydia contains both free applications, tweaks, and add-ons as well as paid ones, just like the App Store. The PAID packages are always shown in BLUE.
Regardless of whether a package is free or paid, if you want to check the details, you simply touch the item in the list to see its detail page...
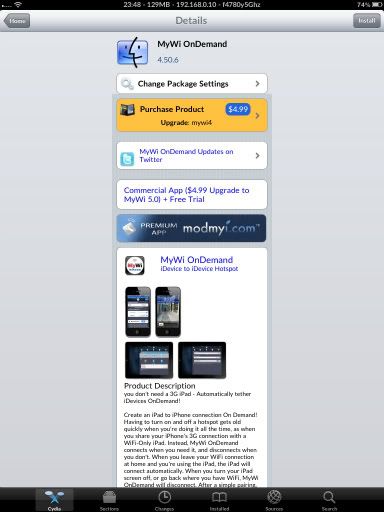
I can't stress enough how useful these pages can be. You really need to pay attention to the details that are presented! Yes, the pages often contain adverts, but hey, welcome to the internet. Remember, this is an open software distribution solution. The repositories which host the packages are usually not affiliated with Cydia at all. The Cydia home page only advertises Cydia products. The repository sources are separate entities and to pay for the server and bandwidth costs they use advertising to raise revenue. Ads are a small price to pay for the service IMHO.
The details page has the potential to contain a wealth of rich information relating to the package you are viewing. This can include a detailed description, compatibility information, screenshots, recent changes, etc. It pays to read the details! The only downside of this is again, because it is an open software distribution system, nothing forces the author of the package to get the details right, or even provide them at all! You will find that well established and modern packages tend to have good reliable details, but with older stuff it can be a bit hit and miss
What you are looking for when you review the details is primarily some assurance that the package is designed for your device and the version of IOS you are running at the moment. If the package does not mention the iPad anywhere on it's detail page you should be very cautions about installing it. Many a well configured device has had to be restored over the years because of installing an old incompatible tweak by mistake!
If the package has been put together well by the developer and it is compatible, you will hopefully see something like this...
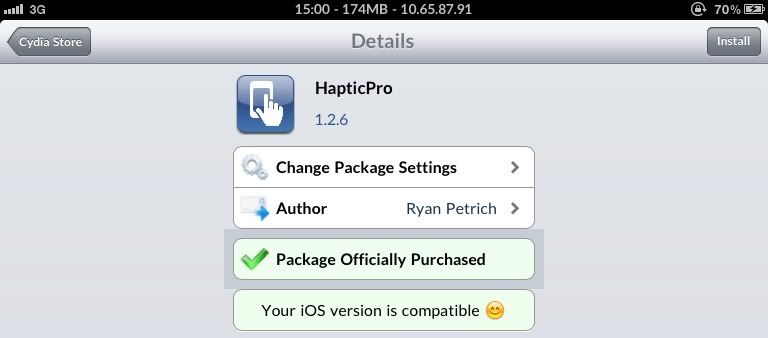
If the package is not for your device or version of IOS, you may see warnings such as these...
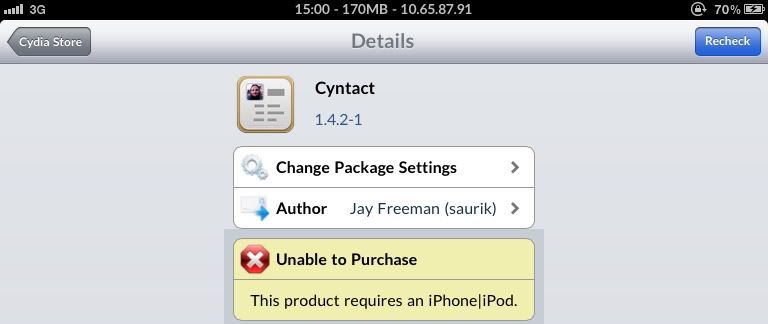
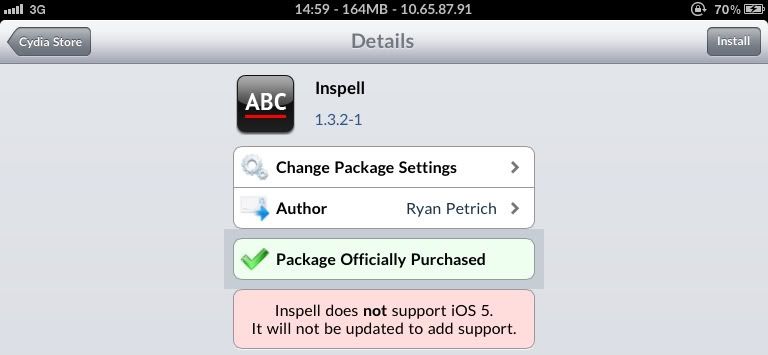
You do need to take care with these warnings. Some of them are not set as true restrictions and may only be a text warning. Cydia may still let you install them if it has not been set as a true restriction. Be careful and always double check!
The changes section also has a rather useful "Refresh" button at the top left. If you press this all your Cydia sources (see below) will be refreshed. In other words you will see any changes, updates, or new packages from all the sources you subscribe to in the "Changes" list. The manual refresh can be very useful if you receive an error from a repo on the initial refresh after loading Cydia. If you think this was just a temporary problem, press "Refresh" and see if it completes normally this time. Just be aware, around the time of a new jailbreak release it is not unusual for most repositories to be buckled under the stress of millions of Cydia users refreshing their packages over and over. It can take several days for the traffic to reach manageable levels again. There is nothing you can do but be patient...
continues on post 2...
The first thing you discover on your springboard when you jailbreak your iPad is a new icon called Cydia. This guide is intended to give you all the information you need to get started with the app and make the most of your jailbreak experience!

What is Cydia?
In simple terms, Cydia is the equivalent of the App Store for jailbreakers. It is the app you will use to download, install, and manage the majority of jailbreak apps and tweaks which you install on your device. Cydia does not replace the App Store. When you are jailbroken, you continue to install apps from the App store as normal. Cydia simply provides you access to everything which Apple do not allow into the app store and can only be enabled via jailbreaking.
In more technical terms, Cydia is a native UIKit graphical front-end to APT, which folks familiar with Debian, or other flavours of Linux, may recognise as the Advanced Packaging Tool - Advanced Packaging Tool - Wikipedia, the free encyclopedia. APT itself is a front-end to dpkg. Confused? Don't worry. There isn't a test at the end and if you aren't interested in this stuff it really doesn't matter!
Cydia was developed by Jay Freeman (Saurik) who was one of the pioneers of Apple jailbreaking and continues to play an important part in the scene today.
Note: Cydia does not contain anything illegal. It does not, by default, provide you with any sources which allow you to install any application or tweak which enables piracy or to get paid apps for free. Unfortunately, because Cydia and APT is an open software distribution platform, folks that want to pirate are able to add their illegal software to it, however Cydia always warns you when you do this. It cannot be done accidentally. iPadForums do not condone or support piracy in any way and jailbreaking should not be confused with stealing! Anyone discussing using Cydia to get pirated software on these forums will be disciplined in accordance with our rules and may face a ban. You have been warned! Don't be a pirate
Cydia Application Tabs
Like many native apps Cydia has it's own series of tabbed pages which can be accessed via the bottom row of icons on the screen. When Cydia launches it always starts on the Cydia Tab, which is the home page...
Cydia Tab
Whilst the home page of Cydia certainly contains some cool things, it's not really where the action happens! However, there are a few features which we'll come back to later in the guide such as "Manage Account" and "Products". For now, here's the pretty standard home page you'll see when you launch the app...
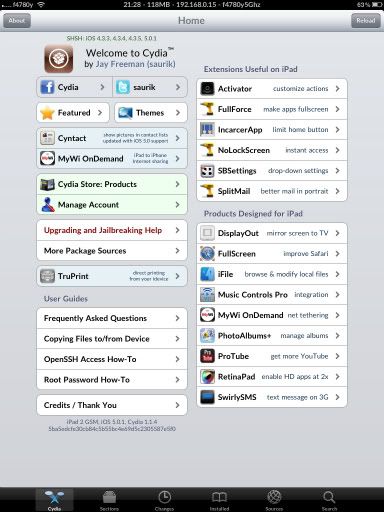
At the top of the Home Page, Cydia usefully shows you which SHSH Blobs it currently has saved on your behalf. If you are just launching Cydia for the very first time you may see that your SHSH request is pending, but after a short while you should see a list of all the SHSH Blobs which Cydia has saved on your behalf.
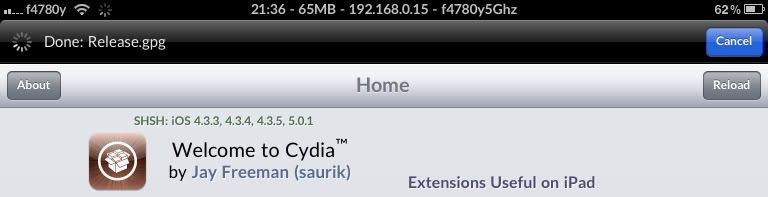
For more details on SHSH Blobs see our sticky here - http://www.ipadforums.net/ipad-hacking/59291-shsh-blobs-faq-new-improved-2012-a.html
You will also notice that when you launch Cydia it will refresh all of its "sources" (more on these later). The black bar at the top of the screen show the refresh progress. You should always let this process complete as this is Cydia polling all the app repositories for new and updated packages for you to install. Occasionally you will see errors, particularly around the time of the release of a new jailbreak. These errors tend to happen because one or more of the repositories which host the app packages is not responding properly due to too much traffic. It's normally best to wait a while and refresh again later. Because Cydia is just a front end there is very rarely anything wrong with Cydia itself. See the "Changes Tab" topic for more details on manually refreshing the packages in Cydia, which is useful if you receive errors when refreshing.
Sections Tab
When folks submit a package to any repository they can specify the "Section" in which it should be listed. Sections are just like categorisation for tweaks and apps. The problem with this being an open system is however that folks are free to create whatever sections they like and not hard and fast rules can be implemented to control the sections. So, depending on what you are using them for, they may be of limited value.
One interesting and powerful feature of this area is often overlooked by Cydia users however, so pay attention! When viewing the "Sections" area it is possible to press the "Edit" button in the top right and hide all of the sections which you are not interested in. For example, Themes are not everybody's cup of tea, and sections like "Wallpaper" are of little or no use on the iPad (remember this platform is shared between iPad, iPhone, iPod, and AppleTV, so there is a lot of cross-pollution!).
To hide those items from view, simply press edit and turn OFF all the sections you want hidden from view. This has a significant added benefit because it will remove all the tweaks and apps in these sections from the "Changes" tab too (see the next section), and that makes it much more manageable!
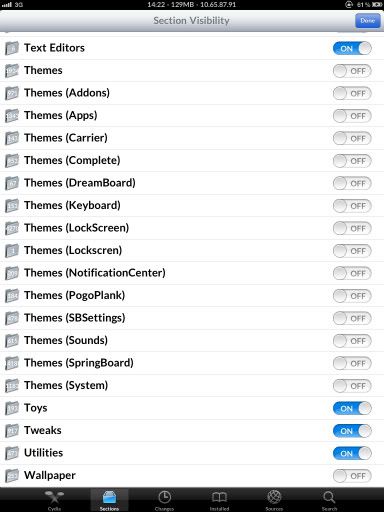
It really is a worthwhile exercise when you have a spare few minutes to edit the sections and turn off the ones which are irrelevant to you. You can first click on each one (before you enter Edit mode) and you will see all of the packages in that section. If it does not look interesting, Edit and turn it OFF. You can always Edit and turn it back on again in the future.
Changes tab
Once you are up and running with your Jailbreak, the Changes tab is likely where you will spend most of your time... The Changes tab contains a chronological list of all the apps and tweaks which have been added or updated to all the repository sources to which you subscribe (more on that later). Once Cydia has completed its package refresh upon startup, you will find all the new packages laid out in a list. If there is an update to something you already have installed in Cydia a badge will be shown on the Changes tab icon and the packages with updates will be prioritised at the top of the list of changes... If you do have packages installed which have an update available, you can press the "Upgrade" button on the top right to add them to your queue (see the Installing Packages topic for more details).
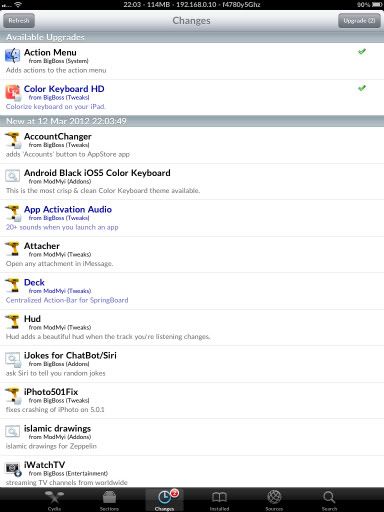
Remember, if you are seeing a lot of things in here which you consider irrelevant, e.g. Boot Logos, you can use the trick I described for editing "Sections" in the previous topic to weed out the rubbish. If you want to know what Section a package belongs to, click on it and look for the Section panel which is shown near the top. That will tell you which one you need to turn off to remove the package from sight!
Cydia contains both free applications, tweaks, and add-ons as well as paid ones, just like the App Store. The PAID packages are always shown in BLUE.
Regardless of whether a package is free or paid, if you want to check the details, you simply touch the item in the list to see its detail page...
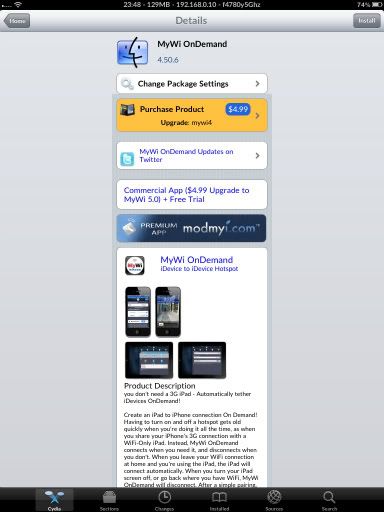
I can't stress enough how useful these pages can be. You really need to pay attention to the details that are presented! Yes, the pages often contain adverts, but hey, welcome to the internet. Remember, this is an open software distribution solution. The repositories which host the packages are usually not affiliated with Cydia at all. The Cydia home page only advertises Cydia products. The repository sources are separate entities and to pay for the server and bandwidth costs they use advertising to raise revenue. Ads are a small price to pay for the service IMHO.
The details page has the potential to contain a wealth of rich information relating to the package you are viewing. This can include a detailed description, compatibility information, screenshots, recent changes, etc. It pays to read the details! The only downside of this is again, because it is an open software distribution system, nothing forces the author of the package to get the details right, or even provide them at all! You will find that well established and modern packages tend to have good reliable details, but with older stuff it can be a bit hit and miss
What you are looking for when you review the details is primarily some assurance that the package is designed for your device and the version of IOS you are running at the moment. If the package does not mention the iPad anywhere on it's detail page you should be very cautions about installing it. Many a well configured device has had to be restored over the years because of installing an old incompatible tweak by mistake!
If the package has been put together well by the developer and it is compatible, you will hopefully see something like this...
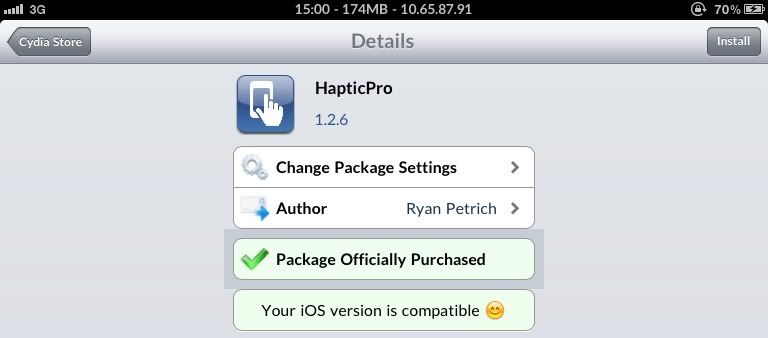
If the package is not for your device or version of IOS, you may see warnings such as these...
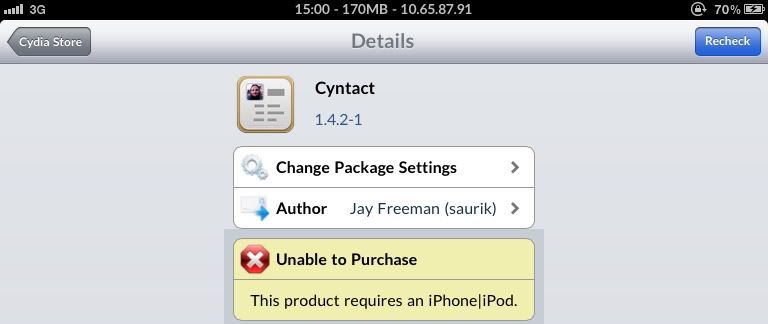
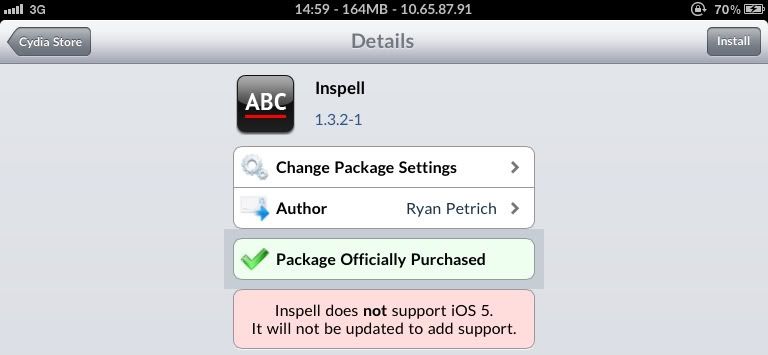
You do need to take care with these warnings. Some of them are not set as true restrictions and may only be a text warning. Cydia may still let you install them if it has not been set as a true restriction. Be careful and always double check!
The changes section also has a rather useful "Refresh" button at the top left. If you press this all your Cydia sources (see below) will be refreshed. In other words you will see any changes, updates, or new packages from all the sources you subscribe to in the "Changes" list. The manual refresh can be very useful if you receive an error from a repo on the initial refresh after loading Cydia. If you think this was just a temporary problem, press "Refresh" and see if it completes normally this time. Just be aware, around the time of a new jailbreak release it is not unusual for most repositories to be buckled under the stress of millions of Cydia users refreshing their packages over and over. It can take several days for the traffic to reach manageable levels again. There is nothing you can do but be patient...
continues on post 2...
















