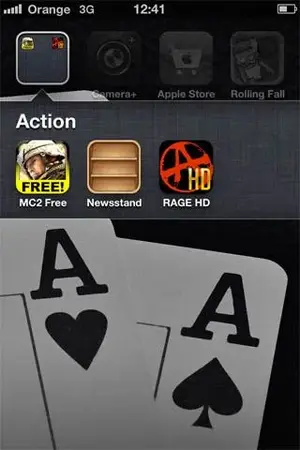When you get your iPad or iPhone, you have the stock apps, then you browse the store, down comes angry birds and so on, the front screen fills so now new apps appear on a new page.
Early on it is easy enough to shuffle, make folders and so on but now even with folders your upto 10 pages and you would like that new app on page 10 to be on page 2, but without wiping out your careful formatting.
You can do this via the iTunes interface, but otherwise dragging your new app all that way using your finger is a pain and gets confusing, so what to do?
1) Go to the last free page,
2) copy your regular icons from the base bar to the free page
3) make space on any page by temporary moving them to base bar
4) Move any apps or folders to the now empty Base Bar that you need to relocate (I.e. use it as a shuffle bar).
5) swipe to desired page, and move icons from base bar.
5) now move new icons to the base bar
6) move to required page and copy from base bar
7) put your regular icons back on the base bar
Works for me hope others to