Welcome to our guide to using PKGBackup to safeguard your Jailbreak Apps & Settings.
PKGBackup is a paid jailbreak application by Jibril Gueye available from the Cydia Store for $7.99. For sure this is one of the most expensive jailbreak apps most folks will invest in, but for my money, PKGBackup is worth its weight in gold!
Whilst I am fully on board with making apps as KISSable as possible PKGBackup can sometimes be a little confusing so this guide aims to help by showing you a standard setup to safely backup and restore your jailbreak apps and settings.
1. Purchase & Install.
Before we start, I'm assuming you have purchased the package from Cydia have installed it! The PKGBackup icon should be visible on your springboard.

You should also note that PKGBackup is an iPhone app which runs on the iPad in compatibility mode. This means it will not utilise the full iPad screen. Whilst the screenshots in this tutorial were taken on my iPhone (to avoid having to trim all the graphics) the screens will look almost identical on your iPad.
2. Cloud Backup Preparation.
PKGBackup's original (and still default) method for storing your backup data is to create a new Contact record in the Addressbook on your device and then rely on you backing that up with iTunes. Whilst this worked effectively enough in days of yore, with the invention of the cloud and ubiquitous cloud storage services such as DropBox, it was only natural that PKGBackup would be updated to utilise such services.
I highly recommend you create a free DropBox account if you do not already have one, even if you do not intend to use it for any other purpose than storing your PKGBackup files! Visit dropbox.com a sign up for your free account before you go any further…
Alternatively, PKGBackup also supports the SugarSync service, so if you prefer that or already have an account with them, feel free to use that service instead.
3. Settings.
All the PKGBackup settings used to appear in the main application itself, however the developer recently took the opportunity to split out the basic configuration settings into the main Settings app on your device.
So, the first thing we need to do is open "Settings" and scroll down to PKGBackup, which will appear amongst your list of other jailbreak tweak preference settings below the stock settings but above the App Store application settings.
The two most important settings to turn on in my opinion are "Scan Applications" and "Scan Packages".
Setting these both to "ON" will make the PKGBackup App automatically scan your device for apps and tweaks whenever the app is launched. This is, in general, a good thing
The other settings are all optional and down to personal preference, but the screenshots below show my own personal setup:
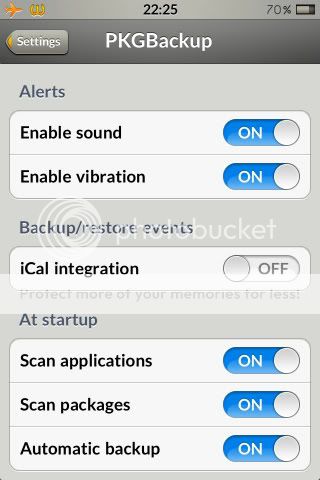
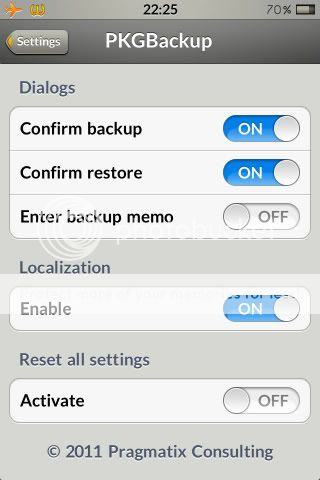
The iCal Integration option, if turned ON, will put an entry into your iCal calendar whenever you perform a backup or restore. Personally, I don't need this, but it's a nice touch if you are regular iCal user and want to see your backup and restore history in your diary! There is no harm in turning it on to see if you like it and turn it off again later… It does not affect your actual backups or restores in any way at all
If you are the type of person that likes to describe their setup when it is backed up (perhaps you change configs often and need a reminder), then feel free to turn on the "Enter backup memo" option. This will prompt you to enter a description every time a backup is made...
4. Setup.
Within the PKGBackup application itself there is still some setup that we need to complete before we are good to go. Start the application and you will be presented with an dialogue box whilst the app scans your device…
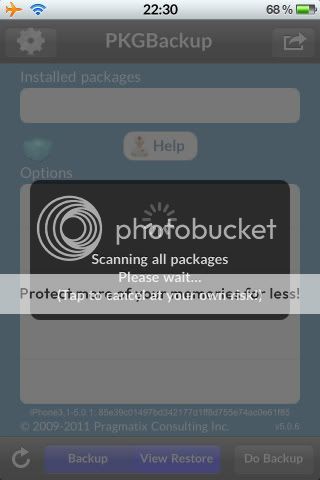
Allow this to complete normally, which should take no more than 15 seconds or so, and then you will be presented with the main application interface as follows:
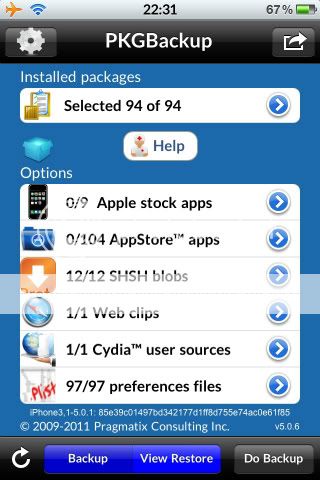
To complete the setup of the device, you need to press the "cog" icon in the top left hand corner of the screen which will take you to the setup screen:
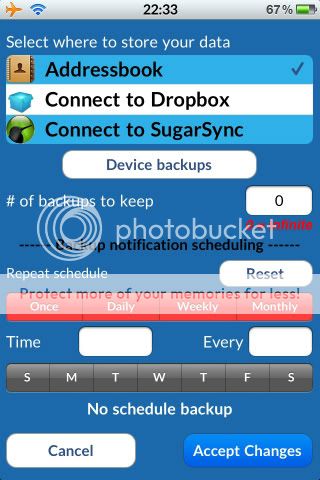
The main thing we want to do here is provide the details relating to the cloud storage account (Dropbox in my case) which you created in Step 2. As you can see, by default the backup is stored in the Addressbook.
Press the "Connect to DropBox" or "Connect to SugarSync" area (depending on your preference) and you will be presented with the appropriate internet page with which to link your account as follows:
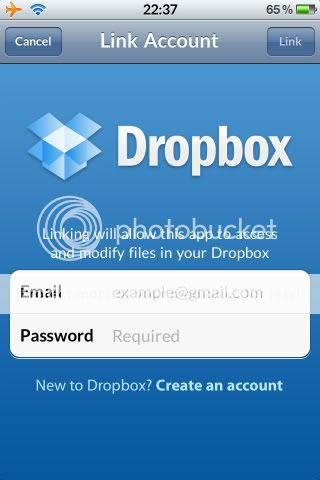
Once done, your setup screen should look like this (assuming you picked DropBox like me!):
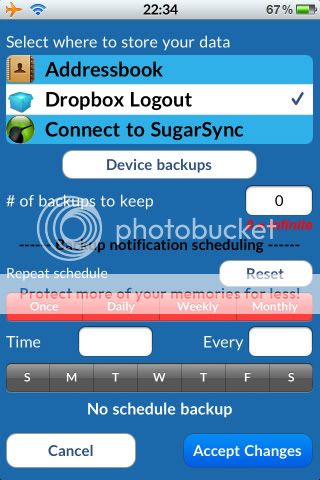
The other options on this page allow you to setup device notifications so that PKGBackup will remind you to perform a backup at a regular interval. You can also specify a number of previous backups to maintain if you are so inclined.
Once you are happy with the setup, press the "Accept Changes" button and you will be returned to the main application interface.
5. Backup Preparation.
PKGBackup offers you very granular control over the packages, apps, settings, and other files which it can backup and restore.
By default, PKGBackup will backup:
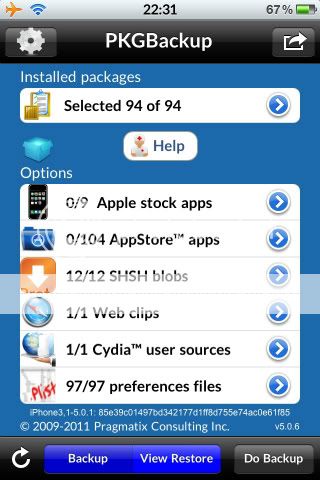
For most users, this is exactly what they want. However, you can optionally backup the following items:
However, say for example you want to also back up some additional data such as the contents of your camera roll, you can specify additional items to backup by pressing the blue arrow next to the relevant item.
Pressing the blue arrow on the "Apple Stock apps" line takes you to this screen, where you can see that I have turned on the option to back up the photos in my camera roll...
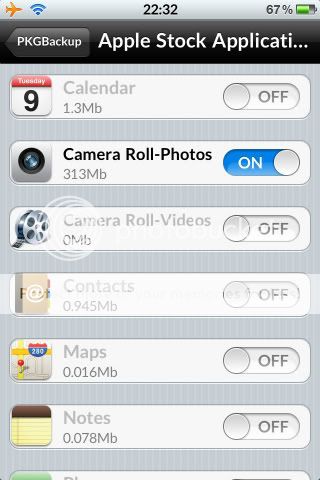
6. Performing a Backup.
Performing a backup is as simple as pressing the "Do Backup" button in the bottom right hand corner of the screen...
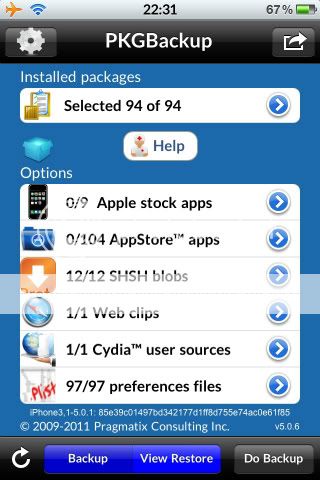
Once the data has been collected it will be transferred to your chosen destination. Depending on the speed of your internet connection and the size of your backup, this could take some time...
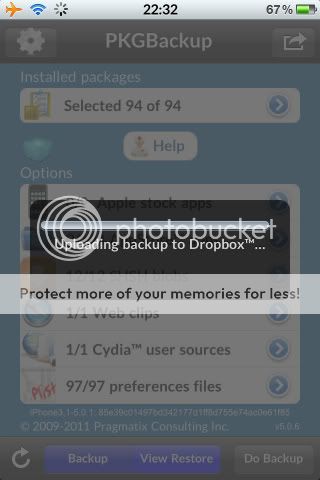
Once the backup is complete, you should see a dialogue like this...
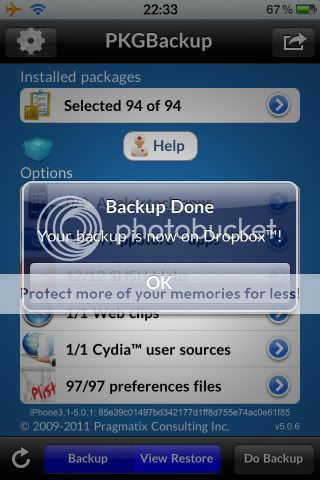
Congratulations! You just completed your PKGBackup backup!
7. Restoring from Backup.
You can restore a PKGBackup backup to your device at any time. Simply open the application and press the "View Restore" button at the bottom of the screen. The two buttons should change colour to red to show you are now in restore mode...
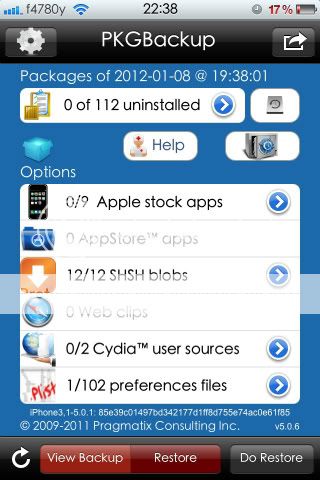
If you have multiple backups stored on your backup destination, you can press the icon on the right hand side of the packages list at the top of the screen. This takes you to a backup selection screen as follows:
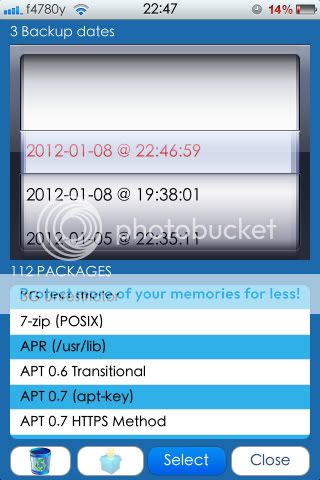
From here you can select which backup from your device you wish to restore. This can be especially useful if you have set PKGBackup to automatically backup your device when you start the application therefore necessitating you select an older backup to restore as the current one may be minimal on a freshly restored device!
You are able to select or delete backup files from this screen. Use the spinner control to select a backup file and press "Select" when you are ready…
Finally, when ready, press the "Do Restore" button on the main screen. Depending on the Settings you configured earlier the application will either ask for a confirmation that you want to restore, or it will simply restore the backup file if you did not specify that you want a confirmation!
Congratulations! You now understand how to restore a backup using PKGBackup!
PKGBackup contains other options, however these are not being covered in this guide at this time Hopefully you have enough information to effectively backup and restore all your jailbreak applications and tweaks from your device.
Hopefully you have enough information to effectively backup and restore all your jailbreak applications and tweaks from your device.
7. Problems? Errors?
The number one reason for things going wrong with a PKGBackup restore is related to the availability of repos and their stability. Anyone who has been around the scene when a new jailbreak is released knows that it can take several days before Cydia starts to behave properly because the repos are hammered with a huge number of concurrent requests. The restore process for PKGBackup relies on the various repos which host your applications being properly sable. If the repos cannot refresh then your restore will likely fail. Just wait until you know the traffic has calmed a little and try again.
Other things which may go wrong are normally related to compatibility. If you have performed an IOS upgrade, particularly between major versions, you may be trying to restore packages which are not marked as compatible with your new version of IOS. Their installation will therefore fail, and this can sometimes have a knock on effect on other packages which are also dependant on the failing ones.
You can also get the situation where the developer of a tweak did not mark any compatibility settings on their app but it will not work on the version of IOS you now have. In this situation the app or tweak could put your device into a bad state and necessitate a restore. PKGBackup is a great tool, but it cannot work magic and relies on the developers of packages using the various compatibility and dependency features that they have at their disposal.
I hope you found this guide useful. If you have any questions or spot any errors please post a reply. Thanks for reading fellow hackers!
PKGBackup is a paid jailbreak application by Jibril Gueye available from the Cydia Store for $7.99. For sure this is one of the most expensive jailbreak apps most folks will invest in, but for my money, PKGBackup is worth its weight in gold!
Cydia Description: This is a K.I.S.S. (Keep It Simple, Stupid) iOS application that backup/restore all cydia packages, in addition to preferences & springboard files. It also supports Categories & hidden files. Furthermore, you can now autobackup & schedule a backup.
PKGBackup is now cloud-aware, thanks to Dropbox. You now have the choose of storing you backup on the device and/or on Dropbox (which is recommend for large backup and or backup versioning).
There is no need to know FTP, SSH or other geeky stuff like other tools! If you can tap, you can use this app: "It's so simple a caveman can do it"!
Furthermore, you can also share/exchange/send your packages lists to others using Bonjour, Bump, Dropbox, Facebook & Twitter.I'm counting on your support & comments to make this app more KISSable
Whilst I am fully on board with making apps as KISSable as possible PKGBackup can sometimes be a little confusing so this guide aims to help by showing you a standard setup to safely backup and restore your jailbreak apps and settings.
1. Purchase & Install.
Before we start, I'm assuming you have purchased the package from Cydia have installed it! The PKGBackup icon should be visible on your springboard.
You should also note that PKGBackup is an iPhone app which runs on the iPad in compatibility mode. This means it will not utilise the full iPad screen. Whilst the screenshots in this tutorial were taken on my iPhone (to avoid having to trim all the graphics) the screens will look almost identical on your iPad.
2. Cloud Backup Preparation.
PKGBackup's original (and still default) method for storing your backup data is to create a new Contact record in the Addressbook on your device and then rely on you backing that up with iTunes. Whilst this worked effectively enough in days of yore, with the invention of the cloud and ubiquitous cloud storage services such as DropBox, it was only natural that PKGBackup would be updated to utilise such services.
I highly recommend you create a free DropBox account if you do not already have one, even if you do not intend to use it for any other purpose than storing your PKGBackup files! Visit dropbox.com a sign up for your free account before you go any further…
Alternatively, PKGBackup also supports the SugarSync service, so if you prefer that or already have an account with them, feel free to use that service instead.
3. Settings.
All the PKGBackup settings used to appear in the main application itself, however the developer recently took the opportunity to split out the basic configuration settings into the main Settings app on your device.
So, the first thing we need to do is open "Settings" and scroll down to PKGBackup, which will appear amongst your list of other jailbreak tweak preference settings below the stock settings but above the App Store application settings.
The two most important settings to turn on in my opinion are "Scan Applications" and "Scan Packages".
Setting these both to "ON" will make the PKGBackup App automatically scan your device for apps and tweaks whenever the app is launched. This is, in general, a good thing
The other settings are all optional and down to personal preference, but the screenshots below show my own personal setup:
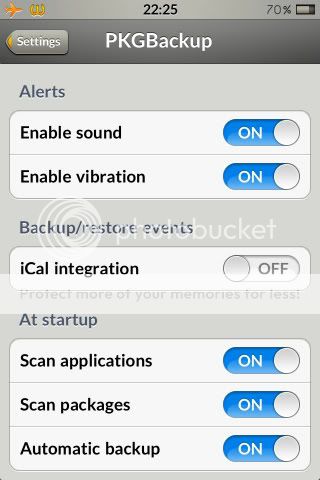
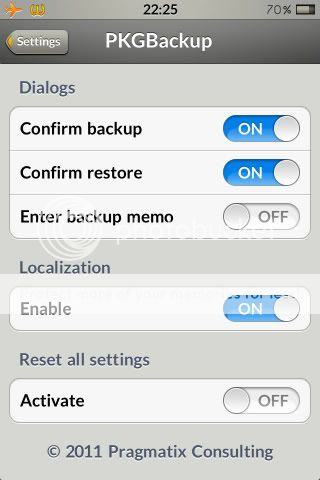
The iCal Integration option, if turned ON, will put an entry into your iCal calendar whenever you perform a backup or restore. Personally, I don't need this, but it's a nice touch if you are regular iCal user and want to see your backup and restore history in your diary! There is no harm in turning it on to see if you like it and turn it off again later… It does not affect your actual backups or restores in any way at all
If you are the type of person that likes to describe their setup when it is backed up (perhaps you change configs often and need a reminder), then feel free to turn on the "Enter backup memo" option. This will prompt you to enter a description every time a backup is made...
4. Setup.
Within the PKGBackup application itself there is still some setup that we need to complete before we are good to go. Start the application and you will be presented with an dialogue box whilst the app scans your device…
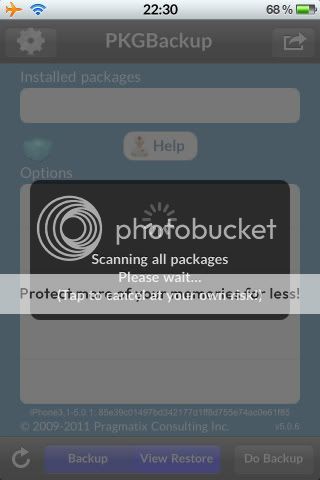
Allow this to complete normally, which should take no more than 15 seconds or so, and then you will be presented with the main application interface as follows:
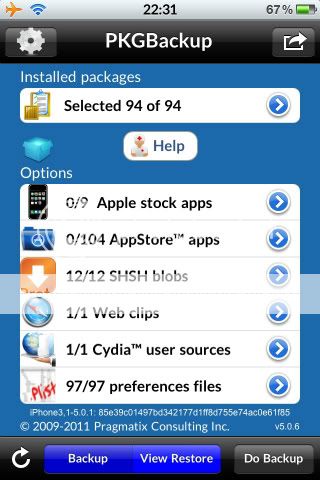
To complete the setup of the device, you need to press the "cog" icon in the top left hand corner of the screen which will take you to the setup screen:
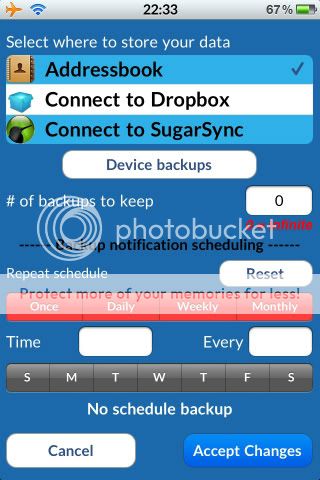
The main thing we want to do here is provide the details relating to the cloud storage account (Dropbox in my case) which you created in Step 2. As you can see, by default the backup is stored in the Addressbook.
Press the "Connect to DropBox" or "Connect to SugarSync" area (depending on your preference) and you will be presented with the appropriate internet page with which to link your account as follows:
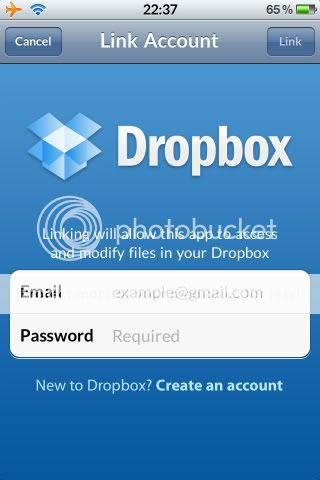
Once done, your setup screen should look like this (assuming you picked DropBox like me!):
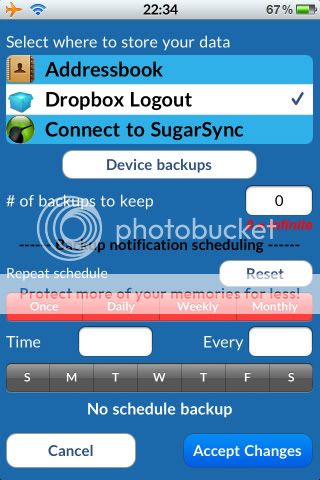
The other options on this page allow you to setup device notifications so that PKGBackup will remind you to perform a backup at a regular interval. You can also specify a number of previous backups to maintain if you are so inclined.
Once you are happy with the setup, press the "Accept Changes" button and you will be returned to the main application interface.
5. Backup Preparation.
PKGBackup offers you very granular control over the packages, apps, settings, and other files which it can backup and restore.
By default, PKGBackup will backup:
- All your installed Cydia Packages
- SHSH Blobs saved on the device with iSHSH1T
- All Webclips (bookmarks you have saved from Safari onto your springboard)
- All non-standard Cydia Sources you have entered
- All the settings for your installed Cydia Packages
- The icon layout details for your springboard (compatible with any tweaks you may have installed)
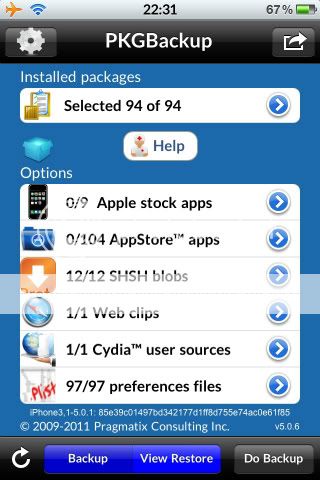
For most users, this is exactly what they want. However, you can optionally backup the following items:
- All or selected data relating to stock apps on the device.
- All or selected AppStore apps.
However, say for example you want to also back up some additional data such as the contents of your camera roll, you can specify additional items to backup by pressing the blue arrow next to the relevant item.
Pressing the blue arrow on the "Apple Stock apps" line takes you to this screen, where you can see that I have turned on the option to back up the photos in my camera roll...
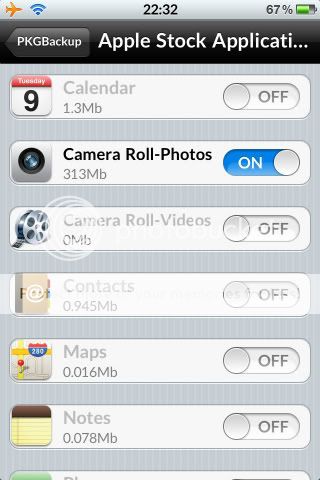
Note:The current size of the data which will be backed up by these options is shown on screen. Ensure you have enough space on your backup destination AND sufficient time + bandwidth to transfer the data every time you backup! In this example, backing up my camera roll will add another 313MB to the backup. That is quite a lot of data!
6. Performing a Backup.
Performing a backup is as simple as pressing the "Do Backup" button in the bottom right hand corner of the screen...
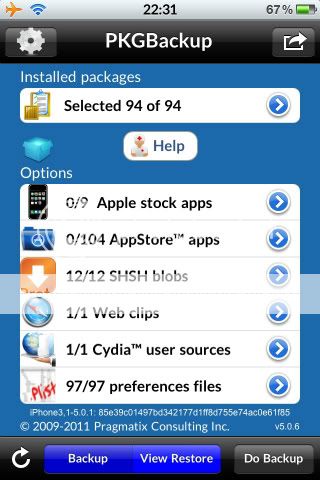
Once the data has been collected it will be transferred to your chosen destination. Depending on the speed of your internet connection and the size of your backup, this could take some time...
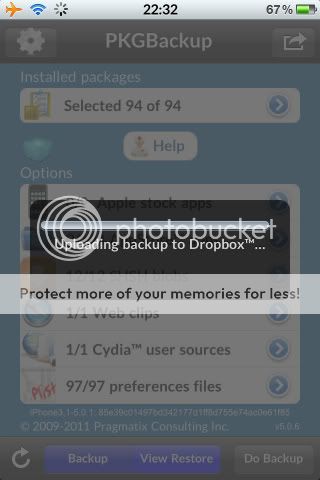
Once the backup is complete, you should see a dialogue like this...
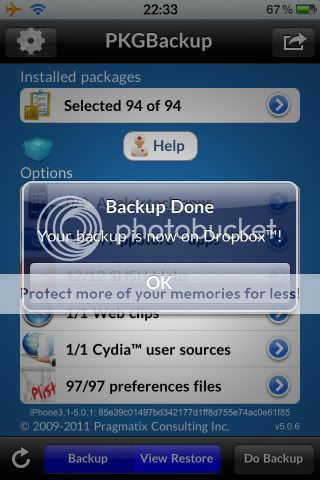
Congratulations! You just completed your PKGBackup backup!
7. Restoring from Backup.
You can restore a PKGBackup backup to your device at any time. Simply open the application and press the "View Restore" button at the bottom of the screen. The two buttons should change colour to red to show you are now in restore mode...
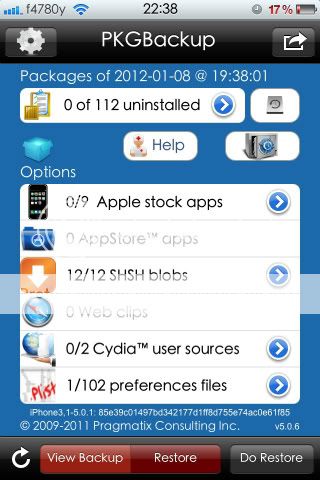
Remember: If you intend to use PKGBackup to restore all of your jailbreak apps and tweaks onto a freshly restored device you will first have to complete the jailbreak, then install PKGBackup from Cydia, and configure the settings and application setup just like you did when you first installed PKGBackup to perform you backups! In other words perform steps 1,2, and 4 again after you jailbreak.
If you have multiple backups stored on your backup destination, you can press the icon on the right hand side of the packages list at the top of the screen. This takes you to a backup selection screen as follows:
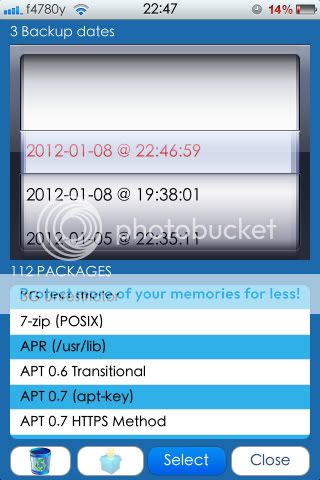
From here you can select which backup from your device you wish to restore. This can be especially useful if you have set PKGBackup to automatically backup your device when you start the application therefore necessitating you select an older backup to restore as the current one may be minimal on a freshly restored device!
You are able to select or delete backup files from this screen. Use the spinner control to select a backup file and press "Select" when you are ready…
Finally, when ready, press the "Do Restore" button on the main screen. Depending on the Settings you configured earlier the application will either ask for a confirmation that you want to restore, or it will simply restore the backup file if you did not specify that you want a confirmation!
Congratulations! You now understand how to restore a backup using PKGBackup!
PKGBackup contains other options, however these are not being covered in this guide at this time
7. Problems? Errors?
The number one reason for things going wrong with a PKGBackup restore is related to the availability of repos and their stability. Anyone who has been around the scene when a new jailbreak is released knows that it can take several days before Cydia starts to behave properly because the repos are hammered with a huge number of concurrent requests. The restore process for PKGBackup relies on the various repos which host your applications being properly sable. If the repos cannot refresh then your restore will likely fail. Just wait until you know the traffic has calmed a little and try again.
Other things which may go wrong are normally related to compatibility. If you have performed an IOS upgrade, particularly between major versions, you may be trying to restore packages which are not marked as compatible with your new version of IOS. Their installation will therefore fail, and this can sometimes have a knock on effect on other packages which are also dependant on the failing ones.
You can also get the situation where the developer of a tweak did not mark any compatibility settings on their app but it will not work on the version of IOS you now have. In this situation the app or tweak could put your device into a bad state and necessitate a restore. PKGBackup is a great tool, but it cannot work magic and relies on the developers of packages using the various compatibility and dependency features that they have at their disposal.
I hope you found this guide useful. If you have any questions or spot any errors please post a reply. Thanks for reading fellow hackers!
Last edited:
